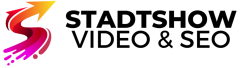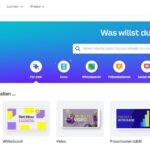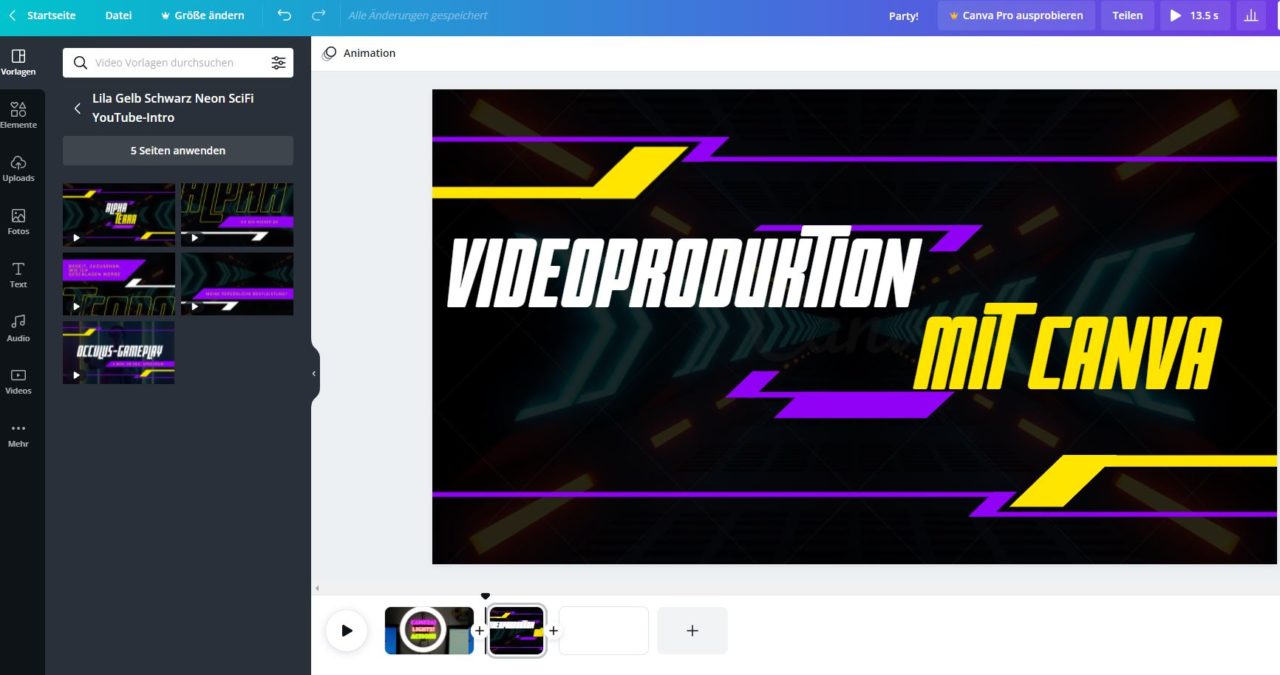
Canva Video-Editor: Erstelle beeindruckende Videos in wenigen Schritten
In diesem Tutorial für Anfänger erklären wir Schritt-für-Schritt, wie wir mit dem neuen Canva Video-Editor kostenlos in wenigen Minuten schnell und einfach Videos erstellen können!
🎞️ Canva-Videos erstellen: So einfach geht’s!
Wie die anderen Design-Tools von Canva ist auch der Canva-Video-Editor super einfach zu bedienen. Aber es gibt auch viele fortgeschrittene Funktionen, coole Animationen und benutzerdefinierte Effekte.
Die Videobearbeitungstools von Canva sind nicht nur auf den Desktop-PC oder Mac in deinem Webbrowser beschränkt. Wenn du ein iPhone- oder Android-Benutzer bist, kannst du auch die Canva-App verwenden, um deine Videos auf dem Handy zu bearbeiten! Das ist vor allem von Vorteil, wenn man Videos mit dem Smartphone aufnimmt. Diese kann man dann direkt mit der Canva-App weiterverarbeiten.
Mit diesem Canva-Videotutorial wirst du in kürzester Zeit ein Profi auf dem Desktop UND im Canva-Videoeditor für Mobilgeräte sein!
🎓 Die wichtigsten Inhalte im Überblick
Damit du das Beste aus Canva Video-Editor herausholen kannst, haben wir für dich die wichtigsten Inhalte im Überblick zusammengestellt:
🎬 Die verschiedenen Vorlagen nutzen
Canva Video-Editor bietet dir zahlreiche Vorlagen, die perfekt auf verschiedene Projekte abgestimmt sind. Nutze diese Vorlagen, um dein Video schnell und einfach zu gestalten. So musst du nicht bei Null anfangen, sondern kannst auf eine breite Auswahl an Designs zurückgreifen.
🎵 Die passende Musik auswählen
Die passende Musik ist ein wichtiger Bestandteil von Videos. Nutze die vorgefertigten Musikstücke von Canva Video-Editor oder lade deine eigenen Musikstücke hoch, um dein Video perfekt abzurunden.
✂️ Videos schneiden und bearbeiten
Manchmal ist es nötig, Videos zu schneiden oder unerwünschte Szenen zu entfernen. Mit Canva Video-Editor kannst du das ganz einfach tun und so dein Video perfekt auf dein Vorhaben abstimmen.
📝 Text in Video einfügen
Text ist ein wichtiger Bestandteil von Videos. Nutze die zahlreichen Schriftarten und Designs von Canva Video-Editor, um wichtige Informationen oder Botschaften in dein Video zu integrieren.
🎨 Effekte und Filter anwenden
Effekte und Filter können dein Video noch interessanter und professioneller machen. Nutze die zahlreichen Effekte und Filter von Canva Video-Editor, um dein Video zu optimieren und ihm den perfekten Look zu verleihen.
🎓 Canva Tutorial anschauen
Wenn du noch mehr aus Canva Video-Editor herausholen möchtest, solltest du unbedingt unser Canva Tutorial anschauen. Hier zeigen wir dir zahlreiche Tricks und Tipps, wie du das Beste aus Canva Video-Editor herausholen kannst.
VIDEOPRODUKTION MIT CANVA
In diesem vollständigen Canva-Tutorial zur Videobearbeitung zeigen wir dir genau, wie du Videos mit Canva bearbeiten kannst!
- Wie man ein Projekt in Canva erstellt
- Canva-Benutzeroberfläche
- Video direkt in Canva aufnehmen
- Wie man eigene Videos in Canva importiert
- Bearbeiten und Zuschneiden von Videos in Canva
- Hinzufügen von B-Roll-Material (Video-Footage / Stock-Fotos) in Canva
- Hinzufügen von Titeln und Text in Canva
- Elemente hinzufügen
- Hinzufügen von Effekten und Übergängen in Canva
- Hinzufügen von Musik in Canva
- Anpassen von Audio in Canva
- Hinzufügen von Grafiken und Vorlagen in Canva
- Exportieren und Freigeben Ihrer Videos in Canva
Außerdem geben wir Ihnen jede Menge Tipps und Tricks mit auf den Weg, die dabei helfen, Ergebnisse schneller zu verbessern!
Videoschnitt Kurs: Schneller bessere Videos machen
Mache bessere Videos in kürzerer Zeit! In meinem Videoschnitt-Onlinekurs zeige ich dir meine besten Tipps & Tricks aus 15 Jahren effizienter Videoproduktion.
Spare Zeit und Geld, indem du dich jetzt gleich anmeldest!
Fangen wir an!
PROJEKT ERSTELLEN IN CANVA
Wenn du keinen Canva-Account hast, kannst du hier ein kostenloses Konto erstellen: KOSTENLOSES CANVA-KONTO
Wenn du regelmäßig Videos machen willst, dann solltest du dir CANVA PRO für ca. 10 Euro pro Monat holen: CANVA PRO SICHERN
Wir melden uns bei Canva an.
Auf der Hauptseite gibt es viele Kategorien, aus denen du wählen kannst.
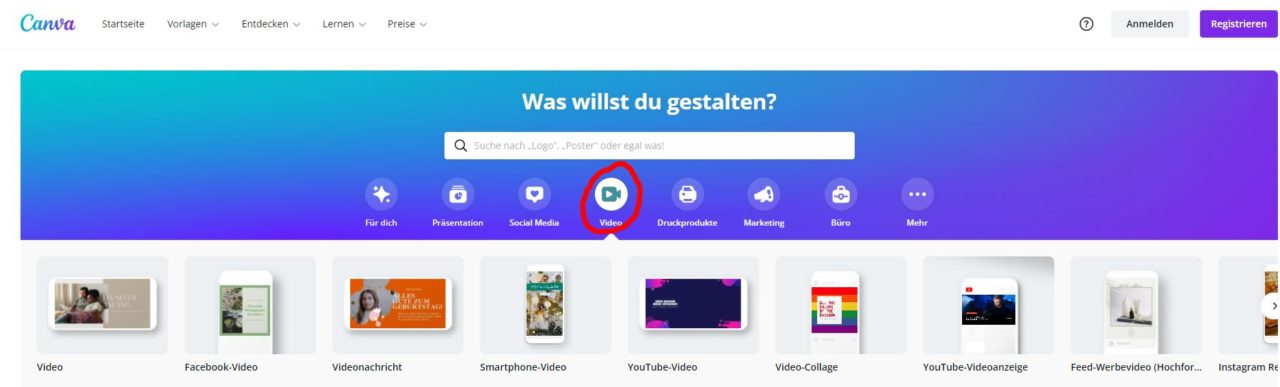
Wähle Video und du siehst eine Reihe von Videovorlagen in verschiedenen Größen und Formaten.
Du kannst aus Vorlagen wie Facebook-Video, Videobotschaft, Diashow-Video und LinkedIn-Videoanzeige wählen.
Wir schlagen vor, mit der leeren Videovorlage zu beginnen, damit wir durchgehen können, wie man ein Video von Grund auf erstellt.
Canva Benutzeroberfläche
Zuerst geben wir dir einen Überblick, damit du dich schnell auf der Canva-Benutzeroberfläche zurecht findest!
Es gibt vier Hauptaspekte der Canva-Benutzeroberfläche, die wir verwenden werden:
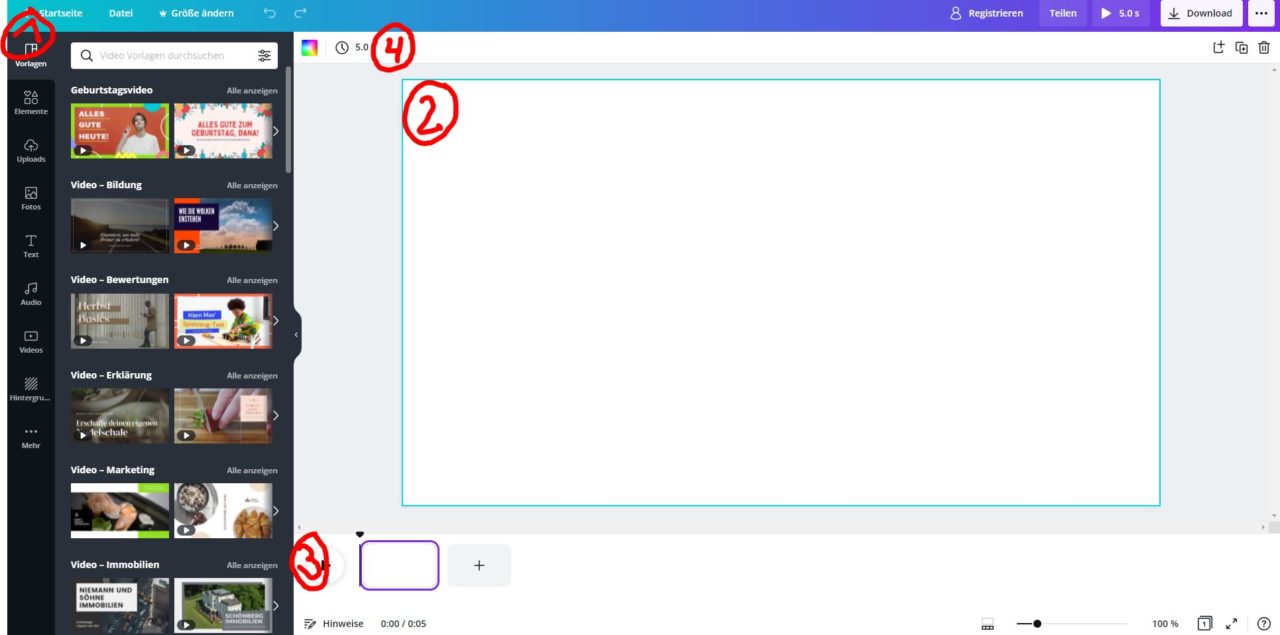
- Linke Menüleiste: Hier haben wir Zugriff auf Vorlagen, Elemente (Formen, Grafiken usw.), Uploads, Text und mehr.
- Leinwand (engl. “Canva”): Der mittlere Bereich ist die Leinwand, auf der du dein Video erstellen wirst.
- Zeitleiste: Die Zeitleiste von Canva unterscheidet sich ein wenig von einer herkömmlichen Zeitleiste für die Videobearbeitung, aber hier siehst du alle deine Clips und wie lange sie abgespielt werden. Hier kannst du auch dein gesamtes Material bearbeiten.
- Obere Menüleiste: Die Funktionen in dieser oberen Menüleiste ändern sich je nachdem, welches Element Sie ausgewählt haben, aber hier haben Sie Zugriff auf viele Werkzeuge und Funktionen.
Nachdem wir uns nun mit der Benutzeroberfläche vertraut gemacht haben, können wir unser Video-Material importieren.
VIDEO-AUFNEHMEN DIREKT IN CANVA
Die einfachste Art ein Video zu machen, ist die Video-Aufnahme direkt in Canva zu machen.
Dazu gibt es unter “Uploads” die geniale Funktion “Dich selbst aufnehmen“.
Du kannst über dein Smartphone Videos aufnehmen oder mit einer Webcam am Computer.
Dazu muss man im Browser für www.Canva.com die Verwendung von Mikrofon und Kamera zulassen.
Zum Starten klicke auf “Aufnahme“.
Der Countdown zählt von 3 runter und dann beginnt die Video-Aufzeichnung.
Diese kannst du zwischendurch pausieren oder löschen, falls es nicht optimal war.
Klicke dann auf “Fertig“, um den Videoclip abzuschließen.
Mit dem Klick rechts oben auf “Speichern und beenden” kehren wir zur Canva-Benutzeroberfläche zurück.
Der Videoclip wir automatisch in der Timeline und auf der Leinwand eingefügt.
Auf der Leinwand können wir den Clip entweder in die gewünschte Größe ziehen oder mit einem Rechtsklick “als Hintergrund verwenden”.
Eigene Video-Aufnahmen in Canva importieren
Der erste Schritt zur Erstellung eines Videos in Canva besteht darin, das Video-Material hochzuladen.
Wir gehen im linken Menü auf Uploads.
Wir können Videos vom Computer, Smartphone, Facebook, Google Drive, Instagram oder Dropbox hochladen.
Wir wählen die Video-Datei(en) aus und klicken auf Öffnen.
Die Dateien werden nun in der linken Menü-Leiste unter “Uploads” / “Videos” angezeigt.
Eine wirklich coole Funktion ist, dass wir nicht warten müssen, bis Canva den Hochladevorgang abgeschlossen hat!
Wir können sofort mit der Bearbeitung beginnen. Manchmal kann es Stunden dauern, bis qualitativ hochwertiges Video-Material hochgeladen ist.
Daher ist es großartig, dass du mit Canva sofort loslegen kannst!
Wir wählen den ersten Videoclip aus und ziehen ihn auf die Timeline.
Standardmäßig wird das Projekt so formatiert, dass es dem Videotyp entspricht. Wenn wir also ein Video im Breitbildformat haben, wird das Projekt standardmäßig im Breitbildformat erstellt.
Mit dem Schieberegler am unteren Rand des Bildschirms können wir die Timeline vergrößern und verkleinern.
Mit der Schaltfläche links neben dem Schieberegler können wir zwischen Zoom-Miniaturansichten und Zoom-Seite wechseln.
Wenn wir auf diese Schaltfläche klicken, wird der Zoom-Effekt des Schiebereglers auf die Zeitachse oder auf die Leinwand übertragen.
Nachdem wir nun das Video-Material importiert haben, können wir es zuschneiden.
Video-Material in Canva bearbeiten und zuschneiden
An dieser Stelle entfernen wir die schlechten Szenen, Fehler oder andere Dinge, die im fertigen Video nicht vorkommen sollen.
Drücke dazu auf die Schaltfläche “Abspielen” auf der linken Seite der Zeitleiste.
Oder klicke auf das Dreieckssymbol über der Zeitleiste und blättere durch das Filmmaterial.
Wähle die Option, die dir am besten gefällt, um schnell die Teile zu finden, die du herausschneiden möchtest.
Es gibt zwei Hauptmethoden, wie man Filmmaterial entfernen kann. Diese sind:
- Verwenden des Teilungswerkzeugs
- Ziehen der seitlichen Griffe
Gehen wir zunächst auf die Verwendung des Trennwerkzeugs ein. Nehmen wir an, wir möchten eine verkorkste Szene aus dem Filmmaterial entfernen.
Sobald sich das Dreieckssymbol an der richtigen Stelle befindet, klicken wir mit der rechten Maustaste auf den Clip und wählen Sie “Teilen”.
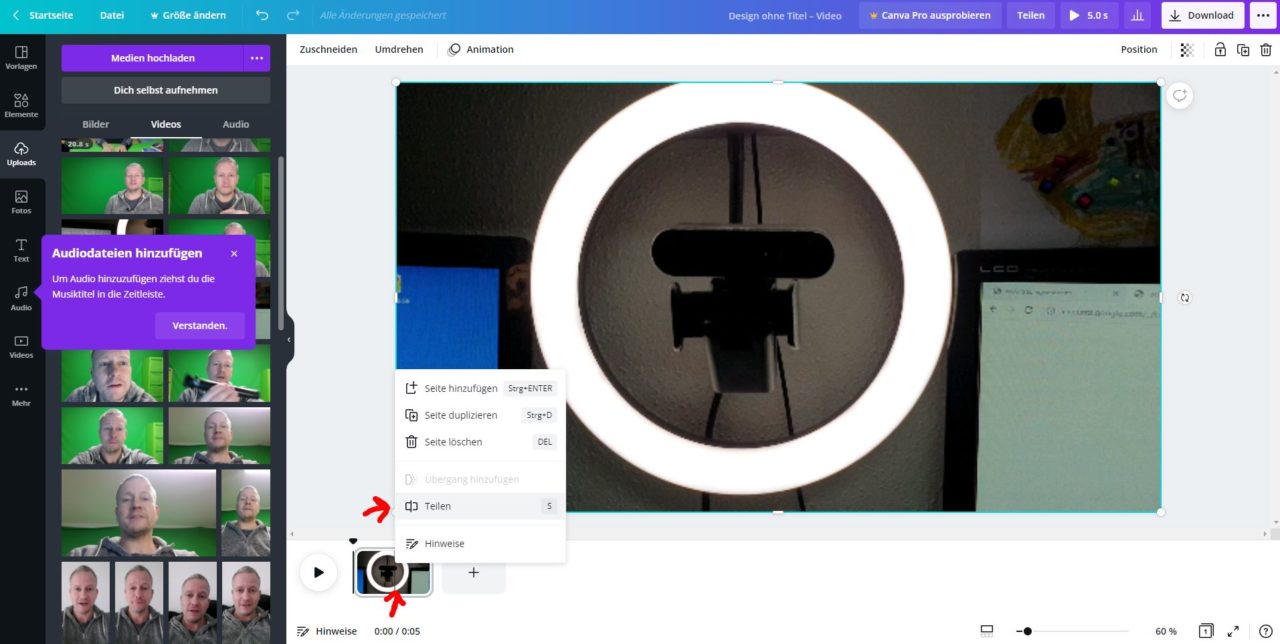
Nach dem Teilen haben wir zwei Clips und können den nicht gewünschten Clip durch Drücken der Entf-Taste auf der Tastatur löschen.
Du kannst auf der Tastatur die Taste “Entf” drücken oder auf das Punkte-Symbol klicken und dort die Schaltfläche “Löschen” auswählen.
Die andere Möglichkeit besteht darin, die seitlichen Griffe des Clips zu ziehen. Wenn du mit der Maus über den Anfang des Clips fährst, wird ein kleines Pfeilsymbol angezeigt. Klicke und ziehe das Symbol, um das Filmmaterial zu kürzen.
Auf die gleiche Weise können wir auch das Material am Ende des Clips entfernen.
Und wir können sogar Material in der Mitte Ihrer Clips mit derselben Methode entfernen.
Wir gehen nun das gesamte Filmmaterial durch und kürzen es, bis nur noch das gute Material übrig ist.
B-Roll-Material hinzufügen
Dann ist es an der Zeit, B-Roll-Material hinzuzufügen. Als B-Roll-Material bezeichnet man Videoclips oder Fotos, die man zu einem Video hinzufügt, um es abwechslungsreicher zu machen. Dabei bleibt die Tonspur meistens zu hören, aber das Bild wechselt. Zum Beispiel kann man in ein Selfie-Video Videoclips einfügen, die das Gesagte zeigen. Andere Bezeichnungen für B-Roll-Material sind Footage- oder Stock-Material.
Das Hinzufügen von B-Rolls in Canva ist ein wenig komplizierter. Das liegt daran, dass wir im Vergleich zu professionellen Videoschnitt-Programmen nicht mehrere Videospuren haben.
Da es in Canva mit der Timeline nur eine Videospur gibt, können wir keine Clipsübereinander legen. Wir hoffen, dass Canva diese Funktion bald einführt. Aber keine Sorge – es gibt eine Möglichkeit, dennoch B-Roll-Material einzufügen, ohne die Tonspur zu entfernen.
Nehmen wir an, dass wir nach dem ersten Intro-Clip B-Roll- oder Footage-Material abspielen möchten.
Dazu ziehen wir das B-Roll-Material aus dem Bereich Uploads auf die Leinwand (nicht auf die Timeline!).
Dann können wir die Größe des Clips so anpassen, dass er die Leinwand ausfüllt.
Wenn der Clip zu lang ist und nur ein paar Sekunden lang abgespielt werden soll, müssen wir die Länge anpassen.
Wir wählen den B-Roll-Clip aus und gehen zum Scherensymbol im oberen Menü.
Hier können wir das Filmmaterial zuschneiden und den gewünschten Abschnitt auswählen.
Wir ziehen die Griffe so lange, bis nur noch das gewünschte Filmmaterial ausgewählt ist.
Klicke dann auf Fertig.
Wenn wir den Clip nun abspielen, wird das B-Roll-Material auf der Leinwand angezeigt und auch der Originalton wird abgespielt.
Das Problem besteht nun darin, dass der kürzere B-Roll-Clip über die gesamte Länge des primären Videoclips in einer Schleife weiterläuft.
Um dies zu beheben, wählen wir den Clip aus und ziehen das Dreieck an die Stelle, an der das B-Roll-Filmmaterial enden soll.
Klicke dann mit der rechten Maustaste auf den Clip und wähle Teilen.
Wähle dann den zweiten Clip auf der Zeitachse aus, auf dem du das B-Roll-Material nicht haben möchten. Wähle dann den B-Roll-Clip auf der Leinwand aus und drücke die Löschtaste auf der Tastatur.
Nun haben wir beide Clips, aber die B-Rolls sind nur noch auf dem ersten Clip zu sehen.
Wir müssen die B-Roll-Material nicht unbedingt auf die volle Bildschirmgröße skalieren. Wenn dir der Effekt gefällt, dass ein kleinerer B-Roll-Clip über Ihrem Hauptvideo abgespielt wird – nur zu!
TON VON B-ROLL-MATERIAL ENTFERNEN
Wenn Ihr B-Roll-Material über einen eigenen Ton verfügt, müssen wir diesen entfernen, damit er nicht mit dem Hauptton interferiert.
Wähle den B-Roll-Clip auf der Timeline aus. Wählen dann den B-Roll-Clip auf der Leinwand aus und klicke im oberen Menü auf das Lautsprechersymbol. Drücken Sie die Schaltfläche Stummschalten.
Puh, das hörte sich kompliziert an, aber es macht alles Sinn, wenn man es einmal gemacht hat!
Jetzt haben wir B-Roll-Filmmaterial, das neben dem primären Audio abgespielt wird und dann wieder zum primären Videomaterial zurückkehrt.
Füge nun das gesamte B-Roll-Material ein.
Danach können wir Titel und Text hinzufügen.
TITEL UND TEXT HINZUFÜGEN
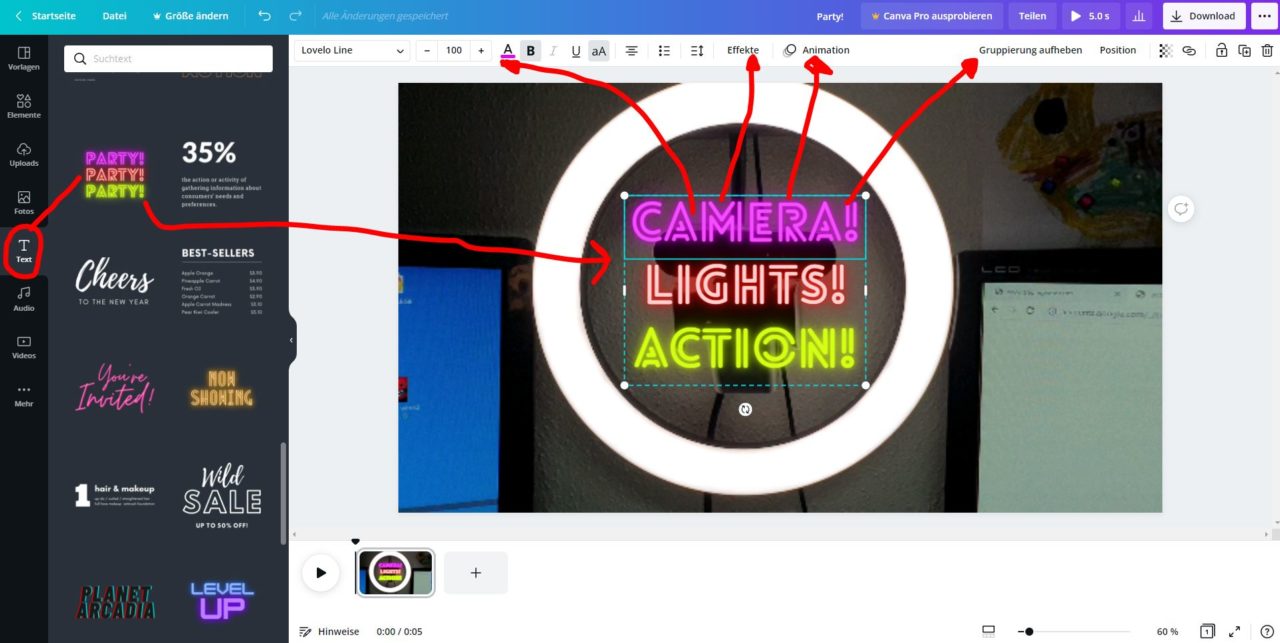
Die Text-Funktion im linken Menü ist einer der wichtigsten Aspekte von Canva.
Es gibt so viele Vorlagen, mit denen man tolle Titel erstellen kann.
Gehe im linken Menü auf Text. Du kannst einfache Textfelder hinzufügen oder nach unten zu den verschiedenen Text-Vorlagen und Animationen scrollen.
Zu beachten ist, dass viele davon mit dem Canva Pro-Symbol gekennzeichnet sind, was bedeutet, dass man für ihre Nutzung bezahlen muss.
Aber es gibt hier einfach haufenweise Optionen, sodass du keine Probleme haben solltest, einen tollen kostenlosen Titel zu finden.
Sobald du einen passenden Titel für dein Video gefunden hast, kannst du ihn auf die Leinwand ziehen.
Beachte, dass der Titel für die gesamte Länge des Clips abgespielt wird. Um die Abspielzeit zu verkürzen, müssen wir ähnlich vorgehen wie beim Hinzufügen des B-Roll-Materials.
Bevor wir also den Titel hineinziehen, fügen wir eine Teilung in den Clip ein, wo der Titel beginnen und wo er enden soll.
Wählen wir den Clip aus, in dem der Titel abgespielt werden soll und ziehen ihn dann auf die Leinwand.
Das ist gar nicht so schwer! Jetzt können wir den Titel anpassen.
Wenn wir das Titelfeld auf der Leinwand anklicken, werden verschiedene Werkzeuge im oberen Menü angezeigt. Mit diesen Werkzeugen können wir den Titel anpassen:
- Schriftart
- Größe
- Farbe
- Formatierung (B / I / U)
- Ausrichtung (Links, Zentriert, rechts)
- Punkte-Liste wie diese hier
- Zeilenabstand
- Effekte
- Animation
- Gruppierung aufheben oder mehrere Text-Zeilen zusammenheften
- Position
- Deckkraft
Elemente hinzufügen
In der Regel fügen wir auch einen Hintergrund für die Schrift ein, damit sie besser zur Geltung kommen.
Dazu klicken wir im linken Menü auf “Elemente”. Hier gibt es haufenweise Grafiken und Formen, aber im Moment wollen wir nur z.B. ein Rechteck auswählen.
Wir wählen ein beliebiges Rechteck aus und ziehen es auf die Leinwand.
Dann passen wir das Rechteck an, damit es gut hinter den Titel passt.
Wir können die Größe anpassen, indem wir die Ränder ziehen und das Rechteck dann hinter dem Text positionieren.
In der oberen Menüleiste können wir das farbige Quadrat auswählen und die Farbe des Rechtecks ändern.
So, jetzt haben wir einen einfachen Titel auf dem Bildschirm.
Du kannst die meisten Elemente in Canva animieren, indem du das Element auswählst und in der oberen Werkzeugleiste auf Animieren klickst.
Auch hier gibt es eine Vielzahl von Voreinstellungen. Schau dir eine Vorschau der verschiedenen Voreinstellungen an und wähle eine aus, die zu deinemVideo passt. Auf die gleiche Weise können wir auch Elemente animieren.
Nun können wir einige Effekte und Übergänge hinzufügen.
Effekte und Übergänge in Canva hinzufügen
Um Effekte und Übergänge zumVideo hinzuzufügen, schauen wir die Zeitleiste an. Du wirst feststellen, dass sich zwischen den einzelnen Clips kleine +-Schaltflächen befinden.
Drücke auf die Schaltfläche + und wähle dann das Symbol Übergang hinzufügen. Es werden verschiedene voreingestellte Canva-Videoübergänge angezeigt, z. B. “Auflösen”, “Dia” und “Kreiswischen”.
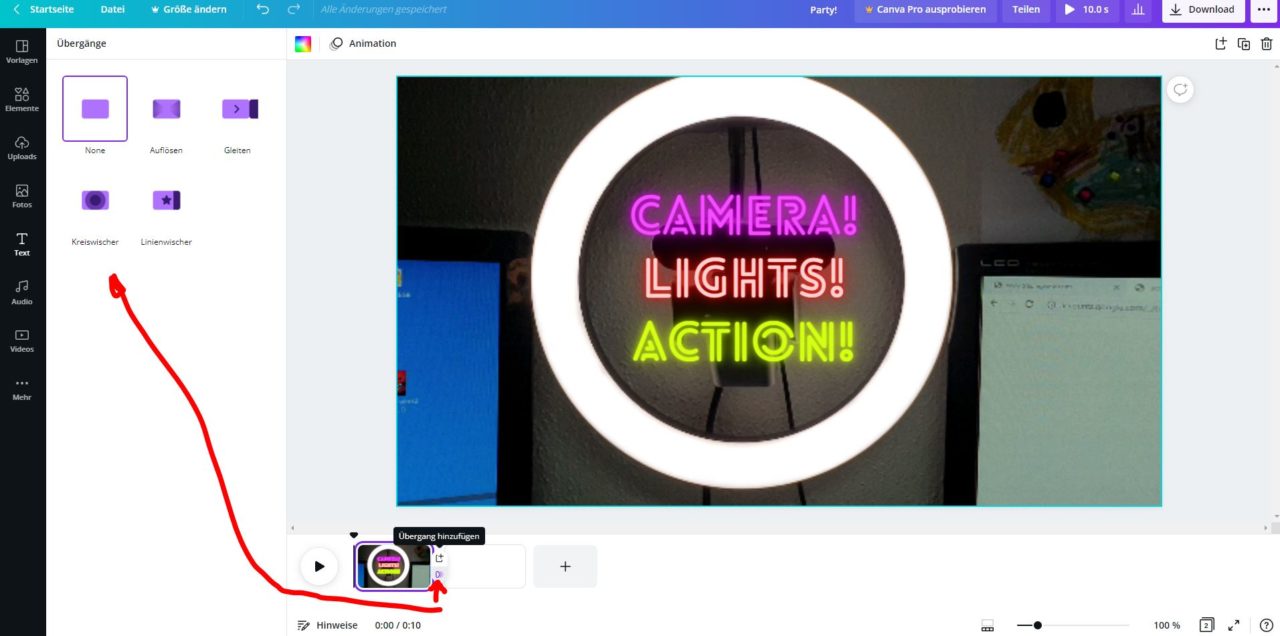
Normalerweise verwenden wir diese Art von Übergängen in unseren Videos nicht. Wir empfehlen stattdessen einen Jump-Cut mit “Ransprung” / Zoomschnitt.
Dabei zoomen wir einen Clip heran, sodass es bei der Wiedergabe so aussieht, als wäre es eine andere Kameraeinstellung als beim vorherigen Clip.
Das ist ein sogenannter “Pattern Interrupt” und eine gute Möglichkeit, Ihre Inhalte aufzulockern und die Zuschauer bei der Stange zu halten.
Um das zu zeigen, habe ich die beiden unterschiedlichen Einstellungsgrößen auf einem Bild dargestellt. Normalerweise sollten sie in zwei Clips hintereinander kommen.
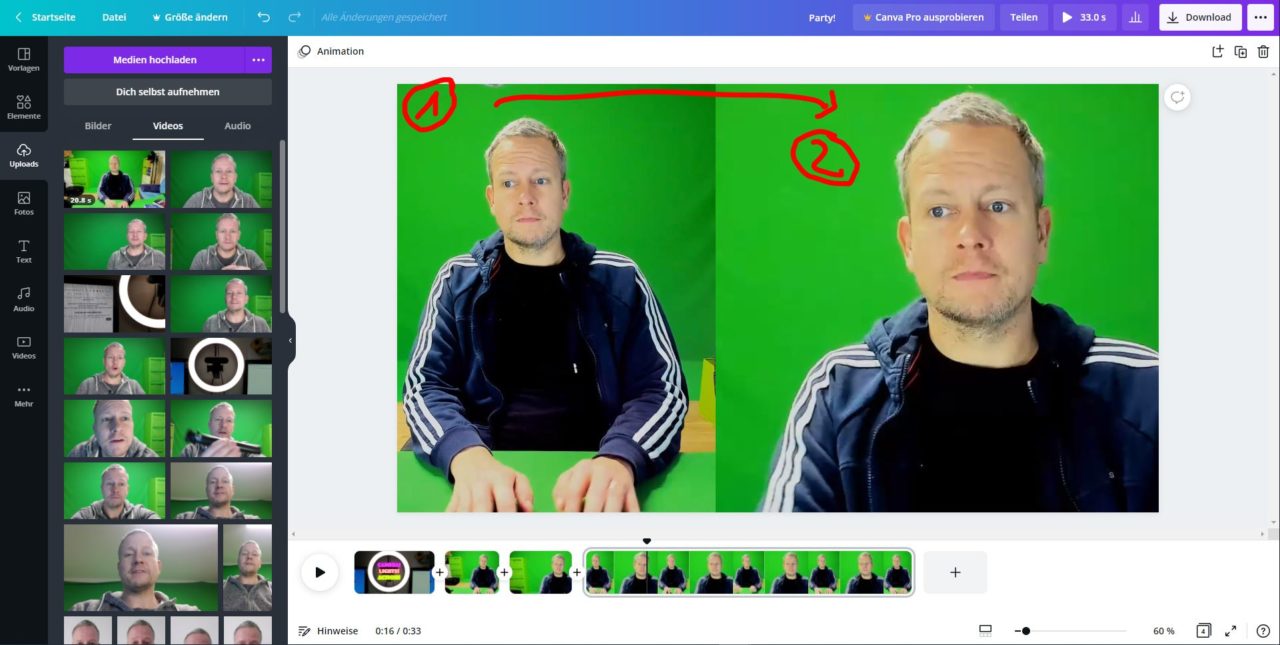
- Übersicht / Normale Aufnahme
- Ransprung / Jumpcut / Zoomschnitt
Wähle dazu in Canva den Clip aus, für den du den Zoomschnitt verwenden möchtest.
Wähle in der oberen Menüleiste die Option Zuschneiden.
Vergrößere dann den Clip, indem du die Ecken leicht nach außen ziehst.
Es ist sehr wichtig, dass die Augen bei allen Aufnahmen in der gleichen Position bleiben, damit es für die Betrachter nicht zu unruhig ist.
Achte darauf, dass du nicht zu weit hineinzoomst. Ein leichter Zoom sorgt für einen tollen Effekt. Und das war’s! Dieser einfache Zoom ist unsere liebste Art des Übergangs.
Stelle nun sicher, dass du alle Übergänge oder Zoomschnitte zwischen den Clips hinzugefügt hast.
Dann können wir mit dem Hinzufügen von Musik fortfahren.
MUSIK ZUM CANVA-VIDEO HINZUFÜGEN
Gehe in der linken Menüleiste auf Audio. Canva verfügt über eine riesige Musikbibliothek mit kostenlosen und kostenpflichtigen Optionen.
Es ist großartig, dass Canva so viel Audio anbietet. Aber bei Stadtshow verwenden wir normalerweise nur kostenlose und gemafreie Musik aus der YouTube-Audio-Bibliothek.
Das liegt daran, dass wir sicher sein können, dass es keine Lizenzprobleme geben wird.
Wenn wir Musik von Canva verwenden, schauen wir uns die Bibliothek an und ziehen die Audiodatei auf das Projekt.
Wenn wir Tracks von einer anderen Seite verwenden, gehen wir zu Uploads, dann Audio und wählen “Medien hochladen“.
Suche die Audiodatei und wähle Öffnen.
Nachdem wir die Audiodatei auf der Leinwand abgelegt haben, wird sie unten in der Zeitleiste angezeigt.
Wir können sie dann so verschieben, dass sie an der gewünschten Stelle beginnt und endet.
Die Audiospur wird als lila Clip auf der Zeitachse angezeigt. Wir können sie anklicken und ziehen, um sie zu verschieben und zu verlängern.
Es empfiehlt sich, das Video jetzt mit der Audiospur durchzuhören, falls wir Clips verschieben möchten, um sie an den Takt der Audiospur anzupassen.
Sobald die Musik fertig ist, können wir die Audiopegel anpassen.
Anpassen von Audio in Canva
Canva ist sehr gut darin, den primären Ton automatisch auf den richtigen Pegel einzustellen. Wenn du jedoch feststellst, dass es angepasst werden muss, gibt es eine schnelle Lösung.
Klicke auf den einzelnen Clip in der Zeitleiste und vergewissere dich dann, dass er auch auf der Leinwand ausgewählt ist.
Klicke im oberen Menü auf das Lautsprechersymbol. Dann können wir die Lautstärke durch Verschieben des Schiebereglers anpassen.
Wenn wir mit der Lautstärke des primären Tons zufrieden sind, können wir die Musiklautstärke überprüfen.
Wenn diese angepasst werden muss, gehen wir genau so vor wie bei den primären Audiodaten.
PRO-TIPP: Bei der Verwendung von Hintergrundmusik empfiehlt es sich, mit einer Lautstärke von 20 bis 30 % zu beginnen und diese dann weiter anzupassen.
Wenn du die Möglichkeit hast, solltest du diesen Vorgang mit Kopfhörern durchführen, um eine genaue Vorstellung von der tatsächlichen Lautstärke zu erhalten.
Was wir bisher behandelt haben, waren die wichtigsten Bearbeitungsfunktionen von Canva.
Einer der anderen wirklich leistungsstarken Aspekte sind die Grafiken und Vorlagen.
Wie man Grafiken und Vorlagen in Canva hinzufügt
Nehmen wir an, du möchtest nach dem ersten Clip deines Videos ein Video-Intro einfügen. Drücke auf die Schaltfläche + zwischen den beiden Clips und wählen das Symbol “Seite hinzufügen”.
Gehe dann im linken Menü zu Vorlagen und suchen Sie nach YouTube Intros. Suche eine Vorlage, die dir gefällt und ziehe sie auf die Leinwand.
Wenn du keine Vorlage findest, die dir gefällt, kannst du auch ein tolles Video-Intro von Grund auf mit Canva erstellen.
Mit Canva können wir nicht nur Video-Intros ganz einfach einfügen. Es gibt auch tolle Vorlagen für animierte Endscreens, Outros und sogar B-Roll-Material.
Probiere die verschiedenen Vorlagen einfach mal aus – sie sind sehr leistungsfähig und anpassbar und daher ein guter Ausgangspunkt für Anfänger.
Jetzt ist Ihr Video komplett! Jetzt exportieren.
Exportiere und teile deine Videos in Canva
Gehe oben rechts auf Download. Vergewissere dich, dass das MP4-Video ausgewählt ist, und drücke erneut auf Herunterladen. Das Video wird nun auf deinen Computer heruntergeladen und kann auf YouTube hochgeladen werden!
Nachdem Sie auf Download geklickt haben, wird unten ein Fortschrittsfeld angezeigt, das angibt, wie lange der Download noch dauert.
Jetzt weißt du, wie du Videos in Canva bearbeiten kannst
Das ist unsere vollständige Anleitung zur Videobearbeitung in Canva.
In diesem Tutorial hast du genau gelernt, wie du die Canva-Videobearbeitungstools nutzen können.
Jetzt kannst du hoffentlich erkennen, wie leistungsfähig der Canva-Videoeditor ist!
Er kann es definitiv mit einigen der fortschrittlicheren Videobearbeitungsprogramme aufnehmen.
Das Beste daran ist, dass du nicht einmal Canva Pro brauchst, um ein tolles Video zu erstellen. Du kannst alles mit der kostenlosen Version machen.
Wir hoffen, dass dir unser neuer Leitfaden zur Videobearbeitung mit Canva gefallen hat. Wenn du ihn nützlich fandest, kannst du ihn gerne in deinen sozialen Netzwerken oder mit anderen teilen, die ebenfalls mehr über die Videobearbeitung mit Canva erfahren möchten.
📝 weitere Infos
Damit du das Beste aus Canva Video-Editor herausholen kannst, solltest du folgende Punkte beachten.
🎨 Design anpassen
Canva Video-Editor bietet zahlreiche Design-Optionen, die du nutzen solltest, um dein Video individuell anzupassen. Wähle passende Farben, Schriftarten und Designs, um dein Video perfekt auf dein Projekt abzustimmen.
🎥 Aufnahmequalität
Die Qualität deiner Videoaufnahmen ist entscheidend für das Endergebnis. Achte daher darauf, dass du gute Aufnahmegeräte verwendest und die Beleuchtung optimal einstellst. Auch ein ruhiger Hintergrund kann dabei helfen, störende Hintergrundgeräusche zu vermeiden.
📝 Texte gut lesbar machen
Wenn du Texte in dein Video einfügst, solltest du darauf achten, dass sie gut lesbar sind. Verwende eine passende Schriftart und Größe und platziere den Text so, dass er gut sichtbar ist.
🎵 Musiklautstärke anpassen
Die Musik ist ein wichtiger Bestandteil deines Videos. Achte darauf, dass die Lautstärke der Musik gut auf dein Video abgestimmt ist, damit sie nicht zu laut oder zu leise ist.
📐 Bild- und Videogrößen anpassen
Achte darauf, dass die Größe deiner Bilder und Videos gut aufeinander abgestimmt ist. Verwende eine einheitliche Größe und Auflösung, um ein professionelles Ergebnis zu erzielen.
❓ Häufig gestellte Fragen
Was ist Canva Video-Editor?
Canva Video-Editor ist ein Online-Tool, mit dem du eigene Videos erstellen und bearbeiten kannst. Dabei stehen dir zahlreiche Vorlagen, Effekte und Funktionen zur Verfügung, um beeindruckende Videos zu erstellen.
Was kostet Canva Video-Editor?
Canva Video-Editor ist in der Basisversion kostenlos verfügbar. Für zusätzliche Funktionen und Vorlagen gibt es jedoch auch kostenpflichtige Abonnements.
Wie funktioniert Canva Video-Editor?
Canva Video-Editor ist ein benutzerfreundliches Tool, das per Drag & Drop bedient wird. Du kannst aus zahlreichen Vorlagen auswählen, Musik hinzufügen, Text einfügen und vieles mehr.
Kann ich meine eigenen Musikstücke verwenden?
Ja, du kannst deine eigenen Musikstücke hochladen und in dein Video integrieren.
Kann ich mein Video auch auf anderen Plattformen teilen?
Ja, du kannst dein Video in verschiedenen Formaten exportieren und auf anderen Plattformen teilen, wie zum Beispiel auf YouTube oder Instagram.
🚀 Zusammenfassung der wichtigsten Tipps und Infos
Canva Video-Editor ist ein benutzerfreundliches Tool, mit dem du beeindruckende Videos erstellen und bearbeiten kannst. Nutze die zahlreichen Vorlagen, Effekte und Funktionen, um dein Video individuell anzupassen. Beachte dabei die wichtigsten Tipps und Infos, wie Designanpassung, Aufnahmequalität, gut lesbare Texte, angepasste Musiklautstärke und angepasste Bild- und Videogrößen. Auch unser Canva Tutorial kann dir dabei helfen, noch mehr aus Canva Video-Editor herauszuholen. Jetzt starten und dein eigenes beeindruckendes Video erstellen!
Canva-Online-Kurs
Du willst lernen, wie man professionelle Videos mit Canva macht?
Ich helfe dir persönlich Schritt-für-Schritt bis zu deinem fertigen Video: Planung, Dreh und Schnitt.
Jetzt mit dem Canva-Video-Editor schneller und effizienter Videos produzieren!

Videojournalist & SEO-Experte
1000+ Videoproduktionen für TV-Sender, Online-Medien und Unternehmen
100+ eigene Webseiten mit SEO aufgebaut
2.000.000+ Views mit YouTube-Videos
Autor: Content Planer
Meine Stärken liegen in Konzeption, Beratung und Produktion von Video-Formaten & Content-Strategien.
Lass uns darüber sprechen, wie wir für dein Unternehmen mehr Kunden mit Videos & SEO erreichen!