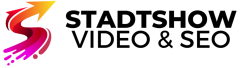Willst du schnell und einfach ein Video schneiden mit Windows 10? Dann kannst du das mit dem kostenlosen Video-Editor (ehemals Movie Maker) 10 machen.
In diesem Artikel mit Video erkläre ich in einfachen Schritten, wie du aus einem Videoclip eine Stelle herausschneiden und als neue Datei abspeichern kannst.
Sichere dir jetzt alle meine besten Video-Tipps 100% gratis und mache schneller bessere Videos ▶️ https://www.stadtshow.de/video-tipps/
Video schneiden mit Windows 10
Du kannst zum Video schneiden mit Windows 10 sehr viele verschiedene Programme verwenden.
Sie haben aber alle einen Nachteil gegenüber dem Video-Editor: Sie müssen erst gefunden, heruntergeladen und installiert werden!
Das ist beim bereits vorinstallierten Video-Editor nicht nötig!
Du kannst mit dem Video-Editor sofort ein Video schneiden und das dann als MP4 in Full-HD-Auflösung abspeichern.
So gehts!
Video: Video schneiden mit dem Video Editor für Windows 10 (ehemals Movie Maker)
[sc_fs_faq html=“true“ headline=“h2″ img=““ question=“Wie gehts Video schneiden mit Windows 10?“ img_alt=““ css_class=““]
- Gehe auf das Windows-Start-Symbol und tippe „Video-Editor“ ein.
- Drücke dann Enter oder klicke mit der linken Maustaste auf das Programm.
- Klicke auf „+ Hinzufügen“ oder ziehe eine Videodatei in die „Projektbiliothek“ links oben.
- Ziehe dann die Videodatei runter in die „Storyboard“
- Klicke auf „Zuschneiden“
[/sc_fs_faq]
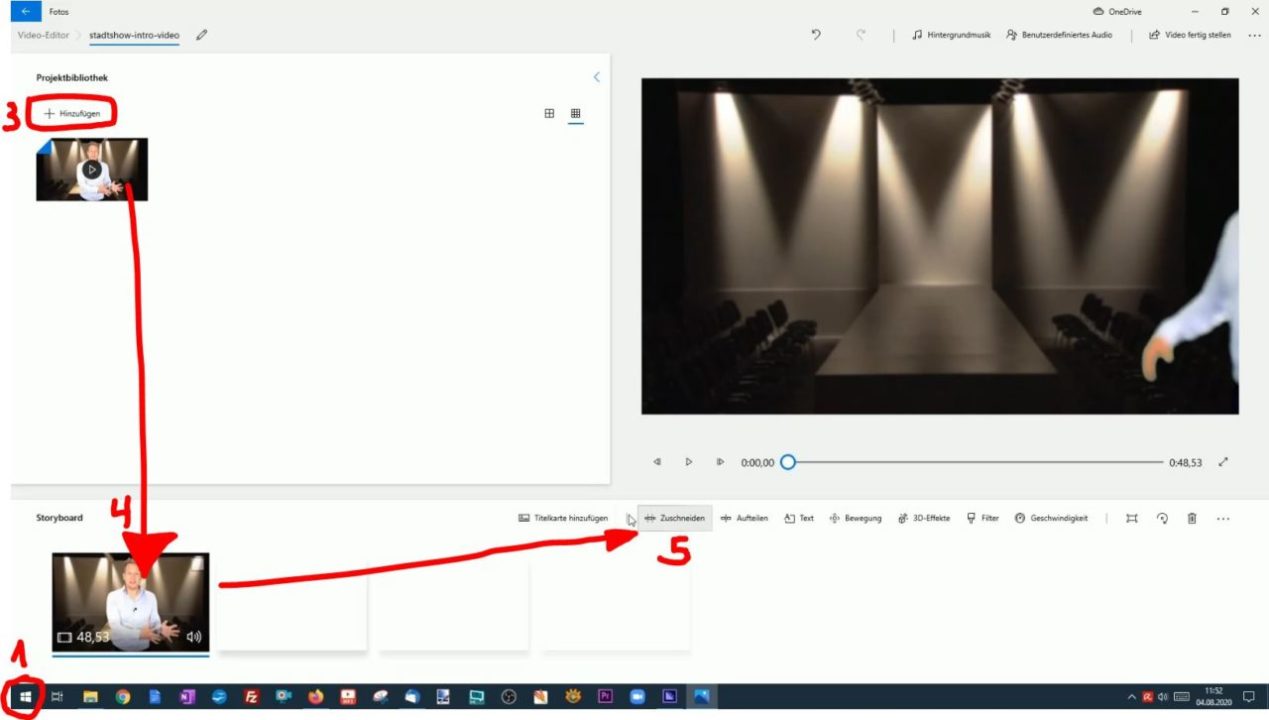
Dann öffnet sich eine Pop-Up-Fenster mit der Video-Datei.
Dort legen wir den Anfang und das Ende des neuen Videoclips fest.
Anschließend gehen wir auf „fertig“.
Wenn du nur eine Videodatei hast, die du kürzen und zuschneiden willst, bist du damit auch fertig.
Gehe rechts oben auf „Video fertig stellen“ und wähle als Videoqualiät „Hoch 1080p“.
Mit Exportieren wird nach dem Dateinamen gefragt. Gibt dort idealerweise Keywords an.
In meinem Beispiel video-schneiden-windows-10.
Die neue Videodatei wird nun auf deiner Festplatte gespeichert.
Du kannst diese nun in einem anderen Video-Projekt weiterverarbeiten oder den Clip ins Internet laden.
Video-Tipp
Ich lade meine Videos immer seperat auf YouTube, Facebook, Instagram, Pinterest und Google My Business hoch.
Das dauert zwar ein bißchen länger, sorgt aber dafür, dass man auf jeder einzelnen Plattform mehr Video-Aufrufe generiert, als wenn man nur einen Link zum YouTube-Video posten würde.
Vorteile beim Video schneiden mit Windows 10
💻Kompatibilität
- Windows 10 ist auf den meisten Computern und Laptops vorinstalliert oder kann einfach heruntergeladen werden.
- Die meisten Video-Editing-Software und -Tools sind mit Windows 10 kompatibel.
🎥Vielfältigkeit
- Mit Windows 10 kannst du verschiedene Videoformate bearbeiten und exportieren.
- Es gibt eine große Auswahl an Video-Editing-Software und -Tools, die auf Windows 10 laufen, sodass du eine individuelle Auswahl treffen kannst.
🤝Integration
- Windows 10 ist sehr gut mit anderen Microsoft-Programmen wie PowerPoint und Word integriert, was hilfreich sein kann, wenn du Präsentationen oder Untertitel für deine Videos erstellen möchtest.
- Außerdem kannst du auf OneDrive zugreifen und deine Videos einfach und sicher speichern und teilen.
💰Kosten
- Windows 10 ist ein relativ preiswertes Betriebssystem im Vergleich zu anderen Betriebssystemen.
- Es gibt viele kostenlose Video-Editing-Software, die auf Windows 10 laufen, jedoch auch kostenpflichtige Software, die eine professionelle Bearbeitung ermöglichen.
📈Leistung
- Windows 10 ist ein leistungsstarkes Betriebssystem und kann auch anspruchsvolle Video-Editing-Software handhaben.
- Mit der fortschrittlichen Hardware und Technologie von Windows 10 kannst du schnell und effizient Videos bearbeiten.“
„## Weitere Themen
🎬 Video schneiden mit Windows 10
Movavi Video Editor
Movavi Video Editor ist eine benutzerfreundliche Videobearbeitungssoftware, die sich besonders für Anfänger eignet. Mit Grundfunktionen wie dem Schneiden von Clips, dem Hinzufügen von Text und Musik sowie dem Erstellen von Übergängen erleichtert es das Bearbeiten von Videos. Die intuitive Benutzeroberfläche erleichtert das schnelle Erlernen der Software. Movavi Video Editor bietet außerdem vorgefertigte Effekte und Filter sowie einen Montageassistenten, die den Bearbeitungsprozess vereinfachen und automatisieren. Trotz seiner einfachen Bedienbarkeit bietet es einen ausreichenden Funktionsumfang um ansprechende Videos zu erstellen.
- Einfach für Anfänger: Leichte Bedienung mit grundlegenden Funktionen.
- Starke AI-Effekte: Beeindruckende Ergebnisse dank Hintergrundentfernung, Bewegungsverfolgung und Rauschentfernung.
- Kostengünstig und sicher: Verschiedene Preispläne, Tests und Geld-zurück-Garantie, mit Updates und Support. Ideal für Anfänger und Budgets.
Was Movavi Video Editor besonders hervorhebt, sind die fortschrittlichen KI-Funktionen. Mit der Hintergrundentfernung können Nutzer den Hintergrund eines Videos mühelos eliminieren und ihre Kreationen anpassen. Die Bewegungsverfolgung ermöglicht eine präzise Verfolgung von Objekten im Video, was zu beeindruckenden visuellen Effekten führt. Darüber hinaus bietet die Rauschentfernungsfunktion eine optimale Lösung, um Störungen im Audio zu reduzieren und eine klarere Tonqualität zu gewährleisten.
Die Software bietet eine kostenlose Testversion, damit jeder sie testen und den passenden Preisplan, mit 30 Tage Geld-zurück-Garantie, auswählen kann. Es ist eine kostengünstige Option für diejenigen, die eine einfache, aber effektive Videobearbeitungssoftware suchen, die regelmäßige Updates, hochwertigen Kundensupport, eine werbefreie Arbeitsumgebung und Schutz vor Viren bietet.
🎞️ Windows Movie Maker
Der Windows Video Editor „Clipchamp“ ist ein kostenloses Programm von Microsoft, das für einfache Videobearbeitung geeignet ist. Es bietet grundlegende Funktionen wie das Schneiden von Clips, das Hinzufügen von Text und Musik sowie das Erstellen von Übergängen. Es ist einfach zu bedienen und eignet sich gut für Anfänger.
- Einfache Handhabung: Windows Movie Maker ist äußerst benutzerfreundlich und perfekt für Einsteiger geeignet. Du kannst ohne große Vorkenntnisse loslegen und deine Videos bearbeiten.
- Kostenlos: Dieses Tool ist in Windows integriert und daher komplett kostenlos. Du musst keine zusätzliche Software kaufen oder herunterladen, um mit der Videobearbeitung zu beginnen.
- Basisfunktionen: Windows Movie Maker bietet grundlegende Bearbeitungsfunktionen wie das Schneiden von Clips, das Hinzufügen von Text und Musik sowie das Erstellen von Übergängen. Für einfache Projekte ist es die ideale Wahl.
Du bist ein Einsteiger und möchtest die Welt der Videobearbeitung erkunden? Windows Movie Maker ist dein perfekter Startpunkt. Mit seiner benutzerfreundlichen Oberfläche und den grundlegenden Bearbeitungsfunktionen kannst du schnell beeindruckende Videos erstellen. Schneide deine Clips, füge Text und Musik hinzu, und erstelle nahtlose Übergänge – alles ohne Kosten und Kopfzerbrechen. Windows Movie Maker ermöglicht dir den Einstieg in die aufregende Welt der Videobearbeitung, ohne dein Budget zu belasten.
🎥 Adobe Premiere Pro
Adobe Premiere Pro ist eine professionelle Videobearbeitungssoftware, die für anspruchsvollere Projekte geeignet ist. Es bietet eine Vielzahl von Funktionen wie Farbkorrektur, Audioeffekte und Animationen. Es ist jedoch auch teurer und erfordert eine gewisse Erfahrung in der Videobearbeitung.
- Professionelle Leistung: Adobe Premiere Pro ist eine professionelle Videobearbeitungssoftware, die sich perfekt für anspruchsvolle Projekte eignet. Mit seinen umfangreichen Funktionen und Tools kannst du beeindruckende Ergebnisse erzielen.
- Kreative Freiheit: Diese Software bietet eine breite Palette von Möglichkeiten, darunter Farbkorrektur, Audioeffekte und Animationen. Du hast die volle Kontrolle über das Aussehen und den Klang deiner Videos.
- Integration mit Adobe Creative Cloud: Als Teil der Adobe-Familie ermöglicht Adobe Premiere Pro eine nahtlose Zusammenarbeit mit anderen Creative Cloud-Anwendungen wie Photoshop und After Effects.
Wenn du nach einer Software suchst, die deine Videobearbeitung auf ein professionelles Level hebt, ist Adobe Premiere Pro die Antwort. Diese Software bietet eine Fülle von Funktionen, einschließlich Farbkorrektur, Audioeffekte und Animationen, die dich in die Lage versetzen, beeindruckende Videos zu erstellen. Obwohl es eine Investition erfordert und eine gewisse Erfahrung voraussetzt, lohnt sich der Einsatz von Adobe Premiere Pro, wenn du hochwertige Ergebnisse erzielen möchtest.
🎞️ OpenShot
OpenShot ist eine kostenlose Open-Source-Software für Videobearbeitung, die für Anfänger und Fortgeschrittene geeignet ist. Es bietet eine Fülle von Funktionen wie das Schneiden von Clips, das Hinzufügen von Text und Animationen sowie das Erstellen von Übergängen. Es ist einfach zu bedienen und verfügt über eine große Gemeinschaft von Benutzern, die Tutorials und Hilfe zur Verfügung stellen.
- Kostenlos und Open Source: OpenShot ist eine kostenlose Open-Source-Software, die für jedermann zugänglich ist. Du kannst sie herunterladen und verwenden, ohne Geld auszugeben.
- Benutzerfreundlich: OpenShot zeichnet sich durch eine benutzerfreundliche Oberfläche aus, die sowohl Anfängern als auch Fortgeschrittenen gerecht wird. Es ist einfach zu erlernen und bietet dennoch viele Funktionen.
- Große Benutzergemeinschaft: Mit einer aktiven Benutzergemeinschaft, die Tutorials und Unterstützung bietet, kannst du leicht Hilfe finden und deine Fähigkeiten verbessern.
OpenShot ist die ideale Wahl, wenn du eine kostenlose Videobearbeitungssoftware suchst. Als Open-Source-Software ist sie für jedermann zugänglich, ohne dabei an Funktionalität zu sparen. Die benutzerfreundliche Oberfläche macht sie für Anfänger attraktiv, während die große Benutzergemeinschaft dafür sorgt, dass du immer Unterstützung findest. Mit OpenShot kannst du Videos schneiden, Text und Animationen hinzufügen und nahtlose Übergänge erstellen – und das alles kostenlos.
🎥 Final Cut Pro
Final Cut Pro ist eine professionelle Videobearbeitungssoftware von Apple, die für Mac-Benutzer geeignet ist. Es bietet eine Vielzahl von Funktionen wie Farbkorrektur, Audioeffekte und Animationen. Es ist jedoch auch teurer und erfordert eine gewisse Erfahrung in der Videobearbeitung. Final Cut Pro ist eine leistungsstarke Software, die von vielen professionellen Filmemachern verwendet wird.
- Professionelle Qualität: Final Cut Pro ist eine erstklassige Videobearbeitungssoftware von Apple, die von vielen professionellen Filmemachern verwendet wird. Sie bietet eine hervorragende Qualität und Leistung.
- Umfangreiche Funktionen: Mit Final Cut Pro stehen dir eine breite Palette von Funktionen zur Verfügung, darunter Farbkorrektur, Audioeffekte und Animationen. Du kannst komplexe Projekte problemlos bewältigen.
- Exklusiv für Mac: Dieses Programm ist speziell für Mac-Benutzer konzipiert und integriert sich nahtlos in die Mac-Umgebung. Die Effizienz und Leistung sind beeindruckend.
Wenn du professionelle Ergebnisse anstrebst und bereit bist, in die Videobearbeitung zu investieren, ist Final Cut Pro die richtige Wahl. Diese Software bietet höchste Qualität und eine breite Palette von Funktionen, um deine kreativen Visionen zum Leben zu erwecken. Obwohl sie exklusiv für Mac ist und eine gewisse Erfahrung erfordert, ist Final Cut Pro die Top-Wahl für Profis in der Filmbranche.
🎞️ Filmora
Filmora ist eine einfach zu bedienende Videobearbeitungssoftware, die für Anfänger und Fortgeschrittene geeignet ist. Es bietet grundlegende Funktionen wie das Schneiden von Clips, das Hinzufügen von Text und Musik sowie das Erstellen von Übergängen. Es hat auch eine Vielzahl von vorgefertigten Effekten und Vorlagen, die das Bearbeiten erleichtern können. Es ist eine erschwingliche Option für alle, die nach einer einfachen Videobearbeitungssoftware suchen.
- Einfache Bedienung: Filmora ist eine benutzerfreundliche Videobearbeitungssoftware, die sowohl für Anfänger als auch für Fortgeschrittene geeignet ist. Die intuitive Benutzeroberfläche macht die Bearbeitung zum Kinderspiel.
- Vorgefertigte Effekte und Vorlagen: Filmora bietet eine Vielzahl von vorgefertigten Effekten und Vorlagen, die das Bearbeiten erleichtern und deine Videos aufwerten können.
- Erschwinglich: Im Vergleich zu einigen anderen Videobearbeitungsprogrammen ist Filmora eine erschwingliche Option, die dennoch eine solide Leistung bietet.
Wenn du nach einer einfachen Videobearbeitungssoftware suchst, die dennoch gute Ergebnisse liefert, ist Filmora die Lösung. Mit seiner benutzerfreundlichen Oberfläche, vorgefertigten Effekten und einem erschwinglichen Preis ist es die perfekte Wahl für diejenigen, die nicht viel Geld ausgeben möchten, aber dennoch beeindruckende Videos erstellen wollen.
DaVinci Resolve
DaVinci Resolve ist eine freie Videobearbeitungssoftware, die eine breite Palette von Funktionen bietet. Es ist eine All-in-One-Lösung für Videoproduktion, Postproduktion und Filmbearbeitung. DaVinci Resolve bietet eine intuitive Benutzeroberfläche, die sowohl für Anfänger als auch für erfahrene Videoeditoren geeignet ist. Es ist mit einer Vielzahl von Funktionen ausgestattet, wie z.B. der Möglichkeit, Videos zu schneiden, zu bearbeiten, Farbkorrekturen vorzunehmen, Effekte hinzuzufügen und vieles mehr. DaVinci Resolve ist auch relativ einfach zu erlernen und ist kostenlos verfügbar. Es erfordert jedoch eine höhere Systemanforderung als andere Videobearbeitungssoftware.
- All-in-One-Lösung: DaVinci Resolve bietet eine umfassende Palette von Funktionen für Videoproduktion, Postproduktion und Filmbearbeitung. Du benötigst keine zusätzliche Software.
- Kostenlos: Obwohl es leistungsstark ist, ist DaVinci Resolve kostenlos verfügbar, was es zu einer attraktiven Option macht.
- Lernressourcen: Es gibt viele Lernressourcen und Tutorials für DaVinci Resolve, die dir helfen, die Software zu beherrschen und professionelle Ergebnisse zu erzielen.
DaVinci Resolve ist die All-in-One-Lösung für Videobearbeitung, die sowohl Anfängern als auch erfahrenen Videobearbeitern gerecht wird. Mit seiner breiten Palette von Funktionen und kostenlosen Verfügbarkeit ist es schwer zu übersehen. Obwohl es eine höhere Systemanforderung hat, lohnt es sich, es auszuprobieren, wenn du nach einer leistungsstarken und kostenlosen Videobearbeitungssoftware suchst.
iMovie
iMovie ist eine kostenlose Videobearbeitungssoftware, die speziell für Benutzer von Mac OS entwickelt wurde. Es ist bekannt für seine einfache und intuitive Benutzeroberfläche, die es Benutzern ermöglicht, schnell und einfach Videos zu schneiden, zu bearbeiten, Farbkorrekturen vorzunehmen und Effekte hinzuzufügen. iMovie ist auch relativ einfach zu erlernen und ist kostenlos mit jeder neuen Mac OS-Installation verfügbar. Es ist jedoch nicht so leistungsfähig wie andere Videobearbeitungssoftware und ist nur für Benutzer von Mac OS verfügbar.
- Einfachheit: iMovie ist für Mac-Benutzer konzipiert und zeichnet sich durch seine einfache und intuitive Benutzeroberfläche aus. Es ist perfekt für schnelle und unkomplizierte Videobearbeitung.
- Kostenlos mit Mac OS: iMovie wird kostenlos mit jeder neuen Mac OS-Installation geliefert, was es zu einer kostengünstigen Option macht.
- Schneller Einstieg: Wenn du neu in der Videobearbeitung bist und einen Mac besitzt, ist iMovie die ideale Plattform, um deine Fähigkeiten zu entwickeln.
iMovie ist die perfekte Lösung für Mac-Benutzer, die nach einer einfachen und kostenlosen Videobearbeitungssoftware suchen. Mit seiner benutzerfreundlichen Oberfläche und der Integration in die Mac-Umgebung kannst du in kürzester Zeit beeindruckende Videos erstellen. Es ist zwar nicht so leistungsstark wie einige andere Optionen, aber es bietet eine schnelle und unkomplizierte Möglichkeit zur Videobearbeitung.
10 Funny Facts
- Über 900 Millionen Geräte weltweit laufen mit Windows 10, was es zu einem der am häufigsten verwendeten Betriebssysteme macht.
- Windows 10 bietet eine integrierte Funktion namens „“Photos““, mit der Benutzer Videos schneiden und bearbeiten können.
- Mit der „“Photos““-Funktion können Benutzer verschiedene Übergänge, Filters und Effekte auf ihre Videos anwenden.
- Windows 10 bietet auch eine professionellere Video-Editing-Software namens „“Windows Movie Maker““, die jedoch nicht mehr offiziell unterstützt wird.
- Alternativ können Benutzer Drittanbieter-Video-Editing-Software wie „“Adobe Premiere Pro““ oder „“Final Cut Pro““ verwenden.
- Es gibt viele kostenlose Video-Editing-Software-Optionen für Windows 10, darunter „“OpenShot““ und „“Shotcut““.
- Die meisten Video-Editing-Software-Anwendungen haben eine Lernkurve und erfordern viel Zeit und Geduld, um beherrscht zu werden.
- Windows 10 unterstützt auch eine Vielzahl von Video- und Audioformaten, einschließlich MP4, WMV, AVI, WAV und MP3.
- Wenn ein Benutzer mehrere Videos schneiden und zu einem zusammenfügen möchte, kann er die „“Video Collage““-Funktion in der „“Photos““-App verwenden.
- Mit der „“Photos““-App können Benutzer ihre fertigen Videos direkt auf soziale Medien wie Facebook und Twitter hochladen.
Tipps
- 🎬 Verwende die integrierte Foto-App, um dein Video zu schneiden und zu bearbeiten.
- 💻 Nutze die Funktionen „“Trimmen““ und „“Teilen““ in der Foto-App, um dein Video zu bearbeiten.
- 🔊 Verwende die Audio-Tools in der Foto-App, um die Lautstärke und Tonqualität deines Videos zu verbessern.
- 🎥 Verwende eine externe Webcam, um bessere Videoqualität zu erreichen.
- 📹 Nutze eine externe Mikrofonquelle, um die Audioqualität deines Videos zu verbessern.
- 📷 Wähle die richtigen Einstellungen in der Foto-App, um die Bildqualität deines Videos zu verbessern.
- 🌅 Nutze die Funktion „“Video projektieren““ in Windows 10, um das Video auf einem externen Bildschirm zu präsentieren.
- 🎨 Verwende die Video-Tools in der Foto-App, um das Video mit Text und Effekten zu versehen.
- 📤 Speichere das Video in einem kompatiblen Format, um es auf verschiedenen Geräten abzuspielen.
- 💽 Brenne das Video auf eine CD oder DVD, um es zu archivieren oder mit anderen zu teilen.
- 📈 Nutze die integrierten Analyse-Tools in der Foto-App, um die Leistung deines Videos zu messen.“
🎥 Tipp 1: Nutze die integrierte Video-App
Windows 10 bietet eine integrierte Video-App zum Schneiden von Videos an. Du kannst sie öffnen, indem du mit der rechten Maustaste auf das Video klickst und „“Öffnen mit““ auswählst. Wähle dann „“Filme & TV““ aus.
📚 Tipp 2: Lerne die Tastenkürzel
Die Video-App verfügt über verschiedene Tastenkürzel, die dir das Schneiden erleichtern. Beispielsweise kannst du mit „“STRG + L““ ein Video schneiden und mit „“STRG + Z““ den letzten Schritt rückgängig machen.
🎬 Tipp 3: Nutze die Trim-Funktion
Die Trim-Funktion ermöglicht es dir, einen bestimmten Teil des Videos auszuwählen und den Rest zu löschen. Klicke dafür auf die Schaltfläche „“Trimmen““ und ziehe den gelben Balken, um den gewünschten Bereich auszuwählen.
🎶 Tipp 4: Füge Musik hinzu
Die Video-App verfügt über eine Musikbibliothek, aus der du Songs auswählen und zu deinem Video hinzufügen kannst. Klicke einfach auf „“Musik hinzufügen““ und wähle den gewünschten Song aus.
🌅 Tipp 5: Nutze Effekte und Filter
Die Video-App bietet eine Vielzahl von Effekten und Filtern, mit denen du dein Video verbessern kannst. Klicke einfach auf die Schaltfläche „“Effekte und Filter““ und wähle den gewünschten Effekt aus.
📂 Tipp 6: Speichere dein fertiges Video
Wenn du mit dem Schneiden fertig bist, kannst du dein Video speichern, indem du auf die Schaltfläche „“Speichern““ klickst. Wähle dann den gewünschten Speicherort und das gewünschte Format aus.“
Schritt-für-Schritt-Anleitung 🎬💻
Hey Du! Möchtest Du ein Video mit Windows 10 schneiden? Kein Problem! Folge einfach diesen Schritten:
- Öffne den „“Fotos““-Ordner auf Deinem Windows 10 Computer.
- Klicke auf das Video, das Du schneiden möchtest.
- Klicke oben rechts auf „“Bearbeiten & erstellen““.
- Wähle „“Ausschneiden““ aus.
- Ziehe die Start- und Endmarkierungen auf die gewünschte Länge des Videos.
- Klicke auf „“Speichern als neues Video““.
- Gib dem Video einen neuen Namen und wähle den Speicherort aus.
- Klicke auf „“Speichern““.
- Fertig! Dein neues, geschnittenes Video ist nun gespeichert.
Pro Tip: Wenn Du das Video noch weiter bearbeiten möchtest, kannst Du es auch in einem anderen Video-Editor öffnen und weitere Anpassungen vornehmen.
Viel Spaß beim Schneiden Deines Videos! 🤗
Professionelle Videobearbeitung mit Adobe Premiere Pro
Für alle, die sich intensiver mit der Videobearbeitung auseinandersetzen möchten, ist Adobe Premiere Pro eine interessante Option. Die Software bietet eine Vielzahl an Funktionen, die sowohl für Hobbyfilmer als auch für professionelle Produktionen geeignet sind. So können beispielsweise Effekte und Übergänge hinzugefügt, Farbkorrekturen vorgenommen und der Ton bearbeitet werden. Auch die Arbeit mit mehreren Kameras und die Synchronisation der Aufnahmen ist möglich. Mit Hilfe von Tutorials und Kursen kann man sich schnell in die Software einarbeiten und seine Fähigkeiten stetig erweitern.
360-Grad-Videos erstellen und bearbeiten
360-Grad-Videos werden immer beliebter und bieten ein ganz neues Seherlebnis. Doch wie erstellt man solche Videos und wie bearbeitet man sie? Es gibt verschiedene Kameras, die 360-Grad-Aufnahmen ermöglichen, und auch die Software zur Bearbeitung ist mittlerweile erhältlich. Mit Hilfe von speziellen Programmen können die Videos geschnitten, Effekte hinzugefügt und die Perspektive verändert werden. Auch die Integration von interaktiven Elementen wie Hotspots oder Texten ist möglich. Allerdings erfordert die Erstellung von 360-Grad-Videos einiges an Planung und Zeit, da die Aufnahmen in alle Richtungen erfolgen und die Kamera oft im Bild zu sehen ist.
Livestreams erstellen und teilen
Livestreams sind eine tolle Möglichkeit, um Ereignisse in Echtzeit zu teilen, sei es ein Konzert, eine Sportveranstaltung oder ein Webinar. Doch wie erstellt man einen Livestream und welche Plattformen eignen sich dafür? Es gibt verschiedene Optionen, von einfachen Apps bis hin zu professionellen Streaming-Tools. Wichtig ist, dass man eine stabile Internetverbindung hat und sich vorab über die technischen Anforderungen informiert. Auch die Vermarktung des Livestreams ist ein wichtiger Faktor, um eine größere Reichweite zu erzielen. Mit Hilfe von Social-Media-Kanälen und gezieltem Marketing kann man seine Zielgruppe erreichen und den Erfolg des Livestreams steigern.
Fragen & Antworten
Wie schneide ich ein Video mit Windows 10?
Um ein Video mit Windows 10 zu schneiden, benötigst du die App „“Fotos““. Öffne die App und wähle das Video aus, welches du bearbeiten möchtest. Klicke dann auf „“Bearbeiten & erstellen““ und wähle „“Bearbeiten““. Hier kannst du das Video trimmen, drehen oder Effekte hinzufügen. Wenn du mit der Bearbeitung fertig bist, klicke auf „“Speichern““.
Kann ich mit Windows 10 auch Videos in verschiedene Teile aufteilen?
Ja, mit der App „“Fotos““ kannst du Videos auch in verschiedene Teile aufteilen. Wähle das Video aus und klicke auf „“Bearbeiten & erstellen““ und dann auf „“Teilen““. Du kannst nun auswählen, in wie viele Teile das Video aufgeteilt werden soll und wie lange jedes Teil sein soll. Anschließend klicke auf „“Teilen““ und die einzelnen Teile werden als separate Videos gespeichert.
Kann ich mit Windows 10 auch Videos in verschiedenen Formaten speichern?
Ja, die App „“Fotos““ bietet die Möglichkeit, Videos in verschiedenen Formaten zu speichern. Wähle das Video aus und klicke auf „“Bearbeiten & erstellen““ und dann auf „“Exportieren oder Freigeben““. Hier kannst du das gewünschte Format auswählen und den Speicherort festlegen. Beachte jedoch, dass einige Formate möglicherweise nicht mit allen Geräten oder Programmen kompatibel sind.
Muss ich für die Videobearbeitung mit Windows 10 zusätzliche Software installieren?
Nein, für die grundlegende Videobearbeitung mit Windows 10 ist keine zusätzliche Software erforderlich. Die App „“Fotos““ bietet alle grundlegenden Bearbeitungsfunktionen wie Trimmen, Drehen oder das Hinzufügen von Effekten. Wenn du jedoch fortgeschrittene Funktionen wie Farbkorrekturen oder spezielle Effekte benötigst, solltest du eine spezielle Videobearbeitungssoftware in Betracht ziehen.
Zusammenfassung zum Video schneiden mit Windows 10
Mit dem Video-Editor (Movie Maker) kannst du kostenlos und schnell ein Video schneiden mit Windows 10.
Das Programm ist sehr durchdacht und bietet eine einfache Bedienung.
Der Video-Editor ist perfekt für ein unkompliziertes Zuschneiden von großen Videoclips und bietet einen schnellen Export als Mp4-Datei.
Da die Freeware standardmäßig bereits auf Windows 10 installiert ist, braucht man als Anfänger kein zusätzliches Programm um Videos zu schneiden, kürzen oder trimmen.
Aber auch als Video-Profi ist der Video-Editor von Windows 10 für das Kürzen von Videos eine zeitsparende Alternative zu professionellen Programmen wie Adobe Premiere oder Final Cut.
Quellen
- chip.de
- computerbild.de
- microsoft.com
- support.microsoft.com
- youtube.com